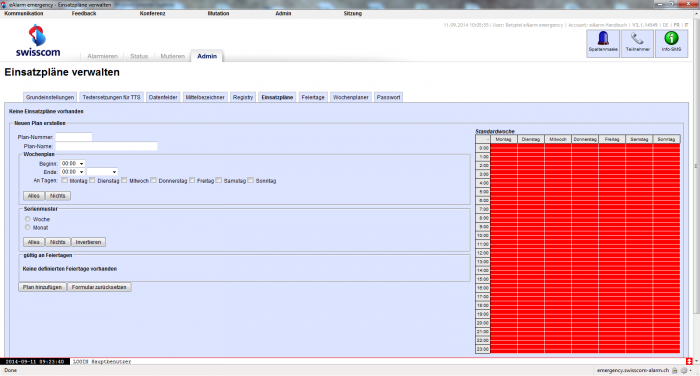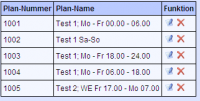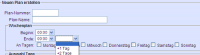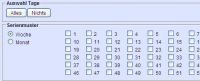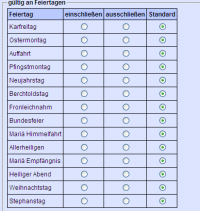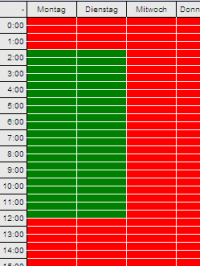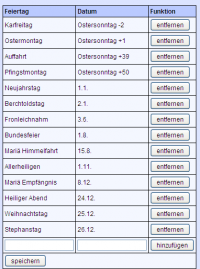Einsatzpläne (optionales Modul)
Neben den Zeitsteuerungen sind die Einsatzpläne als Alternative für die Einsatz- und Rotationsplanung verfügbar. Es ist eine der beiden Varianten zu bestimmen, eine parallele Anwendung ist nicht möglich.
Die Einsatzpläne werden im Admin-Bereich definiert, es werden also Einsatzzeiten abhängig von Tages- und Nachtzeit, Wochen- und Feiertagen, Kalenderwochen und Monaten festgelegt.
Über die Gruppen-Einstellungen kann man die Zuweisung pro Einsatzplan über die Funktion „Einsatzplaner für die Gruppe“ erstellen.
Für die Alarmierung kann anschliessend nach Bedarf die Gruppe mit oder ohne Einsatzplan in den Alarm übernommen werden.
Zeitsteuerung (Optionales Modul
Um eine Zeitsteuerung hinzuzufügen, Klick auf „Mutieren“.
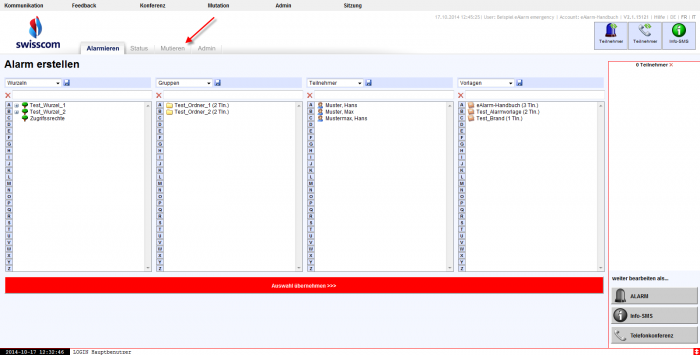
Anschliessend „Organigramm / Baumansicht“.
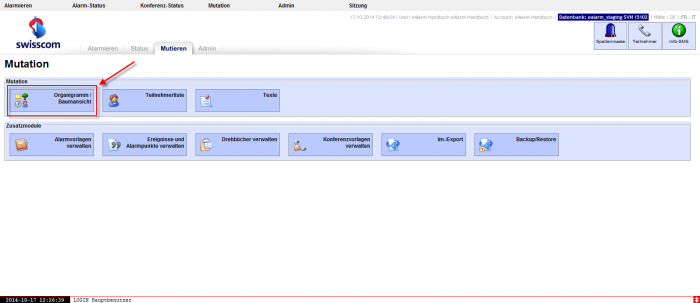
Klick auf „Zeitsteuerung“ und diese beliebig benennen. Klick auf „Enter“, um die Eingabe zu bestätigen.
Die Zeitsteuerung wird danach aufgelistet. Sollte diese nicht aufgelistet werden klicken Sie auf das rechte Symbol der Zeitsteuereung .
.
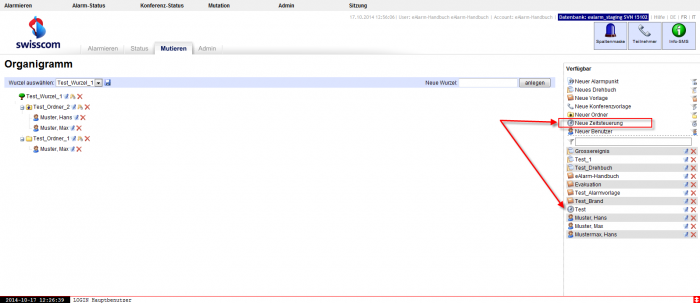
Hier nun die vorhin benannte Zeitsteuereung (In unserem Fall Test) zum Wurzelbaum (In unserem Fall Test_Wurzel_1) hinzufügen.
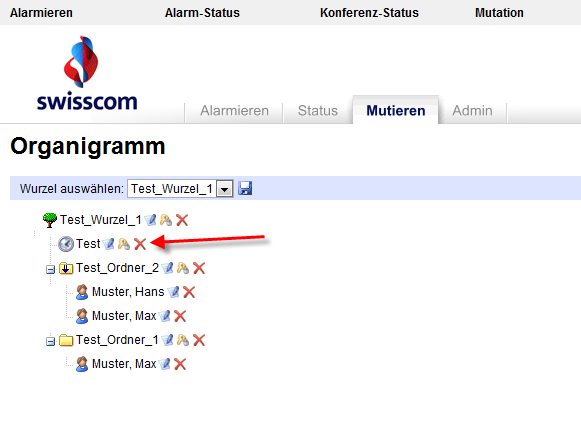
Ordner (In unserem Fall Test_Ordner_3) hinzufügen, über welchen die Zeitsteuerung erfolgen soll.

Um die Zeitsteuerung zu modifizieren auf das blaue Bearbeitungsicon klicken ![]() .
Dies ist das Zeitstereungsfenster. Unter „Einheit“ ist ersichtlich, welche Ordner in dieser Zeitsteuerung betroffen sind. Jeder Ordner erhält eine eigene Farbe.
.
Dies ist das Zeitstereungsfenster. Unter „Einheit“ ist ersichtlich, welche Ordner in dieser Zeitsteuerung betroffen sind. Jeder Ordner erhält eine eigene Farbe.
Klick auf ein beliebiges Datum (in unserem Fall Montag der 13 Oktober 2014 in der 42 Woche).
Der Zeitraum kann bestimmt werden, indem mittels linkem Mauszeiger gedrückt gehalten und beliebig gezogen wird.
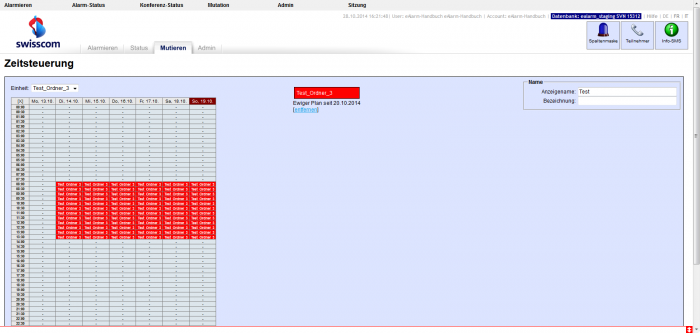
Auf Speichern klicken, um die Eingabe zu bestätigen.
Nun ist eine Zeitsteuerung aktiviert.
Klick auf die Woche (in unserem Beispiel Woche 42). Dabei erscheint ein „Kästchen“ worüber der Kalender direkt überschieben werden, oder aber einen Endlosplan erstellen kann.
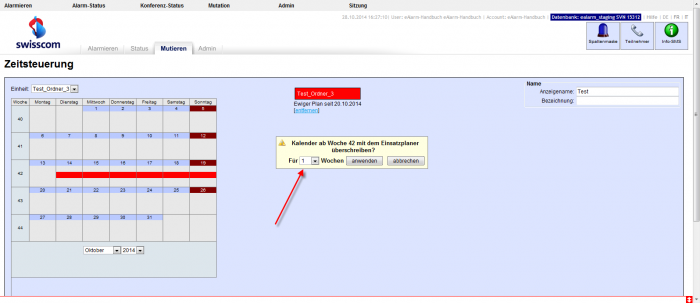
Pfeil klicken, um den Kalender für „alle“ zu übernehmen.