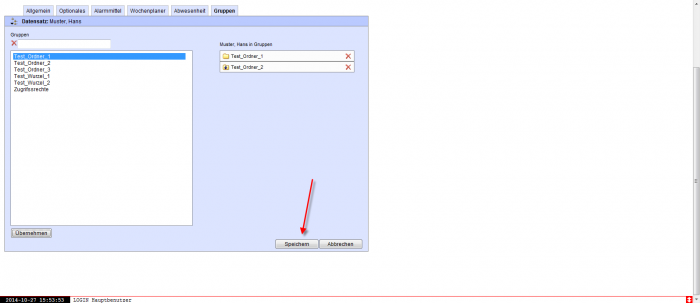−Inhaltsverzeichnis
Teilnehmerliste
In der Teilnehmerliste werden alle Teilnehmer aufgelistet. Hier kann man die Teilnehmer durch die Eingabe eines Schlüsselwortes nach verschiedenen Parametern, z.B. nach Familienname, Strasse, Stadt und anderen Parametern, suchen („Filter anwenden“).
Es können auch neue Sortierkriterien im Register ADMIN unter dem Menü „Datenfelder“ definiert werden. Übersteigt die Anzahl der Kriterien die Eingabezeile, kann man die Ansicht optimieren: Durch Klick auf das Dreieck (Sortierkriterium) des Dropdown-Menüs unten rechts kann das nicht (mehr) relevante Kriterium aus der Anzeigezeile gelöscht werden.

Es kann im Nachhinein wieder hinzugefügt werden, indem man das Dreieck des Dropdown-Menüs beim letzten Symbol der Zeile anklickt und die fehlenden Kriterien aus dem Dropdown-Menü auswählt.
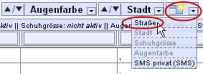
Per Dropdown-Menü kann man die Reihenfolge von Kriterien bestimmen, indem man unwichtige Kriterien löscht und wichtige Kriterien nach Priorität ordnet.
Aus der Teilnehmerliste kann man einzelne Teilnehmer per Drag & Drop (oder Doppelklick) in die rechte Spalte übernehmen.
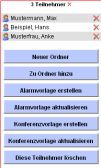
In dieser Spalte können folgende Aktionen vorgenommen werden:
- Teilnehmer in eine neue Gruppe erfassen und hinzufügen
- Teilnehmer zu einer bestehenden Gruppen hinzufügen
- Neue Alarmvorlage erstellen
- Bestehende Alarmvorlage aktualisieren
- Neue Konferenzvorlage erstellen
- Bestehende Konferenzvorlage aktualisieren
- Diesen Teilnehmer löschen
In der Teilnehmerliste können auch neue Teilnehmer erfasst werden. Beim Drücken auf das Bedienfeld/Betätigungstaste „Neuer Teilnehmer“ öffnet sich der Teilnehmerbereich den man mit den Personaldaten ausfüllen kann: Über das Bearbeitungs-Icon
öffnet sich der Teilnehmerbereich den man mit den Personaldaten ausfüllen kann: Über das Bearbeitungs-Icon ![]() lassen sich alle bereits erfassten Teilnehmer im Teilnehmerbereich jederzeit bearbeiten.
lassen sich alle bereits erfassten Teilnehmer im Teilnehmerbereich jederzeit bearbeiten.
Teilnehmerbereich
Im Teilnehmerbereich lassen sich sämtliche relevanten und informativen Merkmale und Attribute eins Teilnehmers hinzufügen und bearbeiten.
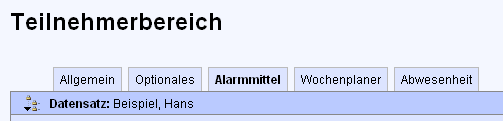
- Allgemein
In der Rubrik Allgemein kann man die Kontaktdaten des Teilnehmers einfügen. Login und PIN des Teilnehmers müssen nicht zwingend definiert werden, weil diese automatisch vom System zugewiesen werden.
- Optionales
Im der Rubrik Optionales können weitere Kriterien (wie z.B. Abteilung, Funktion, Ausbildung) hinzugefügt werden, welche bspw. die Suche nach den Zielpersonen oder deren Gruppierung nach diesen Kriterienerleichtern. Die optionalen Felder kann man accountübergreifend im Menü Datenfelder unter ADMIN anlegen.
- Alarmmittel
In der Rubrik Alarmmittel werden die Alarmmittel festgelegt, indem über das Dropdown-Menü das Alarmmittel ausgewählt und mit der entsprechenden Nummer (bzw. Adresse) vervollständigt wird. Die Alarmmittel müssen zwingend bei der ersten Erfassung unter Admin definiert werden. Das System führt eine minimale Plausibilitätskontrolle durch, welche die zulässigen Formate überprüft. Nach erfolgreicher Überprüfung kann das Alarmmittel mit dem entsprechenden Symbol hinzugefügt werden. Jedes Mittel bekommt eine einheitliche Bezeichnung. Mittel, die als „Privat“ gekennzeichnet sind, werden unkenntlich gemacht. Diese Privacy-Funktionalität muss vorgängig explizit unter Admin in der Registry aktiviert werden („Privacy Flag“).
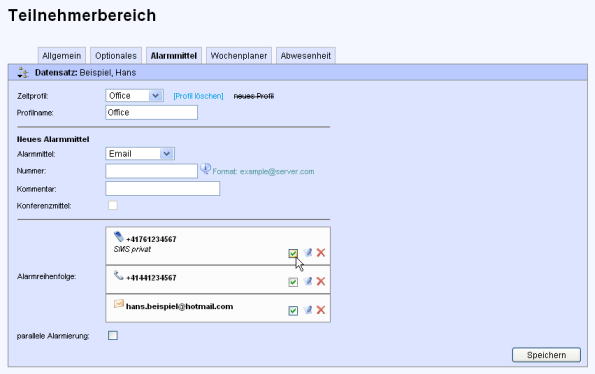
Die verschiedenen Alarmmittel werden in der Reihenfolge der Eingabe aufgelistet. Eine Alarmierung verläuft anhand dieser Reihenfolge, indem zuerst das oberste Alarmmittel alarmiert wird und der Alarm dann an die nachfolgenden Mittel weitergeleitet wird. Die Alarmreihenfolge kann flexibel geändert werden, indem ein Alarmmittel angeklickt und per Drag & Drop nach oben / unten geschoben wird. Die aktiven Alarmmittel werden mit dem Haken gekennzeichnet. Falls ein Alarmmittel auf den Status „inaktiv“ gesetzt werden soll, so kann dies durch das einfach Entfernen des Hakens erreicht werden. Das Alarmmittel wird dann grau dargestellt:

In diesem Fall wird das betreffende Alarmmittel beim Alarm nicht mehr berücksichtigt.
Ist eine parallele Alarmierung gewünscht, also alle Alarmmittel eines Teilnehmers zur gleichzeitigen Alarmierung, muss der Haken im Feld „parallele Alarmierung“ gesetzt werden:
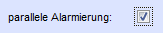
WICHTIG: Beim Erfassen einer neuen Nummer, E-Mailadresse etc. muss „hinzufügen“ geklickt werden! 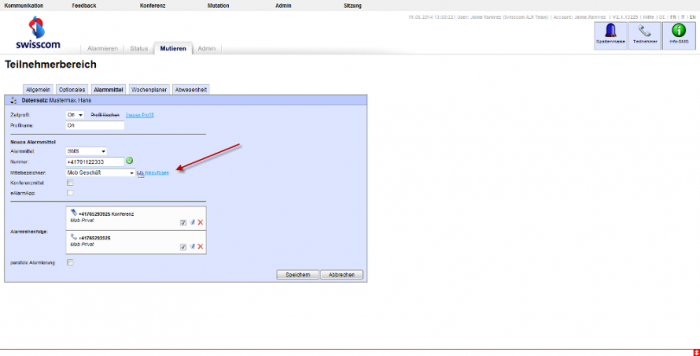
Nachdem das Mittel erfolgreich hinzugefügt wurde, muss beim Alarmmittel noch ein Häkchen  gesetzt sein.
gesetzt sein.
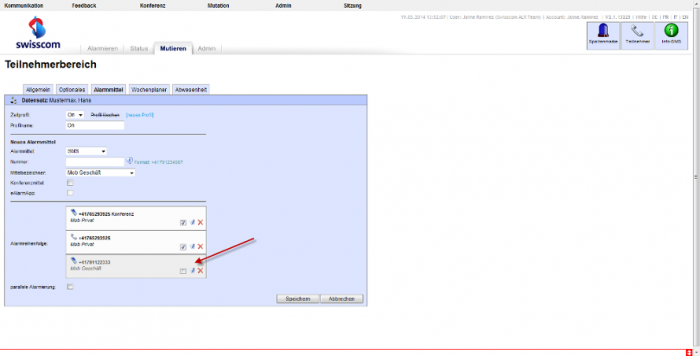
Das Alarmmittel wird über das Funktionsfeld ![]() bearbeiten und
bearbeiten und ![]() gelöscht.
gelöscht.
Teilnehmer kopieren
Ein vorhandener kann Teilnehmer einfach kopiert werden. Dabei werden alle Datensätze übernommen. Hierzu dient das Kopiersymbol.
 Sobald das Kopiersymbol gedrückt wurde, entsteht eine Kopie des Teilnehmers. Dabei benennt das System die Kopie als „copy 1“.
Sobald das Kopiersymbol gedrückt wurde, entsteht eine Kopie des Teilnehmers. Dabei benennt das System die Kopie als „copy 1“.
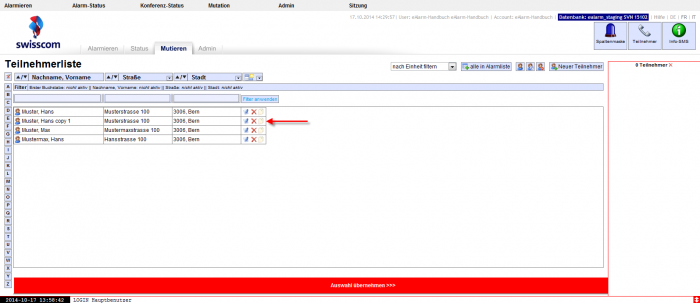
Teilnehmer direkt über Gruppen zuordnen
Die Zuordnung zu einer Gruppe kann direkt beim Teilnehmer durchgeführt werden.
Direkt bei der Mutation des Teilnehmers ist eine Gruppenzuordnung über die Registerkarte „Gruppen“ möglich. Hier werden auch alle für diesen Teilnehmer verfügbaren Gruppen angezeigt. An der linken Seite sind alle verfügbaren & zuordenbaren Gruppen, an der rechten Seite alle bereits zugeordneten Gruppen platziert, deren Zuordnungen auch wieder aufgehoben werden kann.
Klick auf das Register „Mutieren“
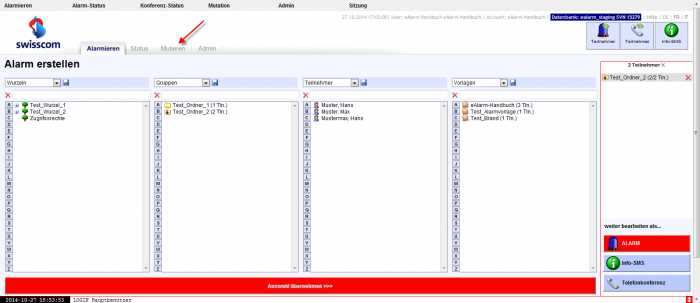
Danach auf das Menü „Teilnehmerliste“
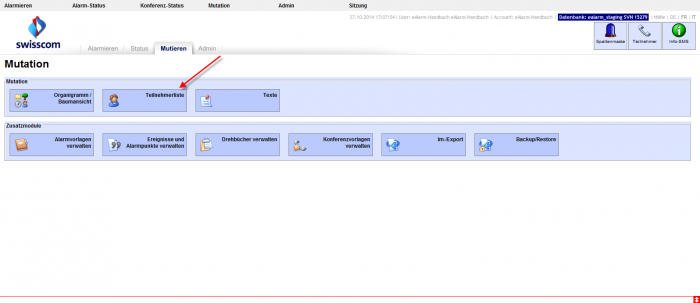
Durch Klicken auf das blaue Bearbeitungs-Icon einen beliebigen Teilnehmer wählen ![]() .
.
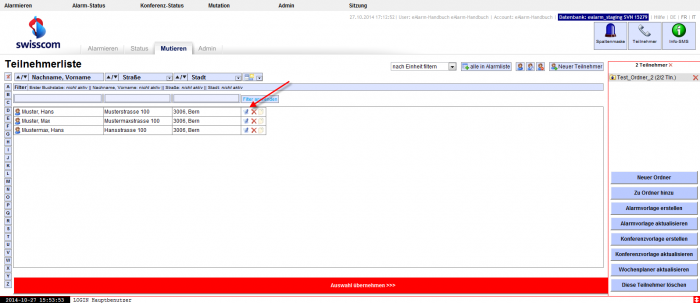
Klick auf das Unterregister „Gruppen“
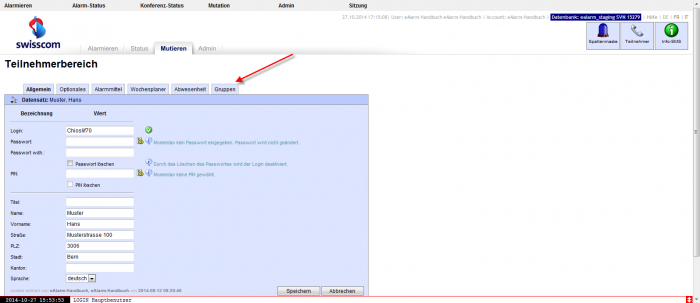
Links befinden sich die frei verfügbaren Gruppen und rechts die Gruppe(n) in welcher der Teilnehmer bereits vorhanden ist/sind.
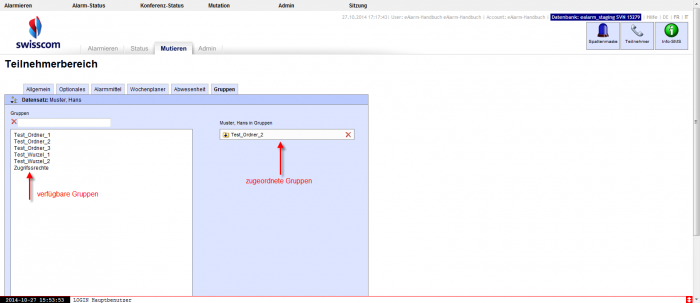
Es kann eine Gruppe angewählt, und mit „übernehmen“ kann schließlich der Teilnehmer in die Gruppe übernommen werden. Um mehrere Gruppen anzuwählen „Ctrl“ (bzw. Strg) bzw. zur Gesamtauswahl Shift-Befehl betätigen.
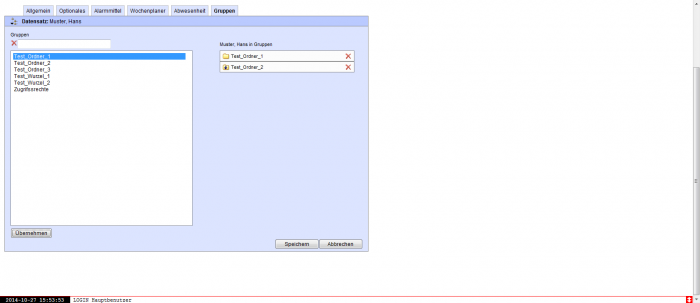
Klick auf „Speichern“, um die Änderungen vorzunehmen.